There are two types of Inbox in Spark: Classic and Smart.
The Smart Inbox gathers emails from your various accounts and sorts them into Personal, Notifications, and Newsletters. New emails are available at the top of your inbox while read messages go to the Seen section at the bottom.
The Smart Inbox helps you manage your emails faster; you can focus on important messages and quickly clear the rest. Spark allows you to customize the Smart Inbox to work optimally for you. Meanwhile, you can switch to the Classic Inbox where all emails are displayed in chronological order.
AhnLab Asia Pacific Website - AhnLab. An industry-leading information security vendor, delivers a comprehensive security lineup including proven, world-class antivirus products, network security appliances, and advanced security services. Ahnlab. AhnLab V3 Home is the powerful solution that you've been looking for to protect your home IoT devices. Contact Us ※ Currently not for sale. We are preparing for the launch soon so please look forward to it. Industry-leading Home Security Solution.
Spark is free for individual users, yet it makes money by offering Premium plans for teams. Spark is fully GDPR compliant, and to make everything as safe as possible, we encrypt all your data and rely on the secure cloud infrastructure provided by Google Cloud. Select the Dark or a truly Black mode in Personalization settings Appearance. It's available for all iOS Spark users.Farewell to Busy Inbox. Smart Inbox lets you quickly see what's important in your inbox and clean up the rest. All new emails are smartly categorized into Personal, Notifications and Newsletters.Discuss email privately. Move emails to a folder. Select the Edit option from your inbox's header. Select the email you want to move. Select the Move icon, which looks like a blue square with an arrow in it. You'll find it at the bottom of the email. Select the folder you want to move the email to. Select Move; On a computer. Select the email you want to move. Organize email by sender. Whether your messages are set up to display on the right or on the bottom, you can organize email by sender simply by clicking the Arrange By menu on the Organize tab and selecting From. If your reading pane is set up to show messages on the right, at the top of your message list, click the By menu, and then select From. All of their preferences seem to affect how the app looks and feels rather than what it actually does. 90% of the time I just need to read email. The other 10% should be interacting with previous mail but that, due to the programs foibles, ends up being more like 25% to 30% and can be incredibly frustrating.
Select the cards to display in the Smart Inbox
Spark offers various cards to display in the Smart Inbox. You can choose the ones you need:
- Personal — displays the emails from other people;
- Notifications — shows messages from services;
- Newsletters — displays regular emails from the websites you've subscribed to;
- Pins — contains the emails you've pinned;
- Seen — the card for the emails you've already read;
- No New Mail — appears when all your emails have been read and sent to the Seen section;
- Shared Drafts — notifies you when your teammate invites you to create an email together or adds comments to a shared draft. Learn more about shared drafts.
- Click Spark at the top left of your screen
- Select Preferences > General.
- Click Smart Inbox at the top.
- On the left, tick the cards you want to see in your Smart Inbox.
- Tap the menu icon at the top left.
- Open Settings > Personalization > Smart Inbox.
- Tick the cards you want to see in your Smart Inbox.
- Tap the menu icon at the top left.
- Tap Settings .
- Open Personalization.
- Tap Smart Inbox. If you don't see this option on the list, tap +Add new and select Smart Inbox.
- Enable the toggle for the cards you want to see in your Smart Inbox.
Adjust the email grouping
You can choose one of the three options to group emails in the Smart Inbox:
- Unified displays emails from all of your accounts together. For instance, the Personal card shows all your personal emails from every account.
- Grouped shows each email address with the number of unread messages. Tap the email address to see the new emails.
- Per Account separates each account's emails. For example, if you receive two personal emails in two different accounts, these messages are shown on separate cards.
From left to right: Unified, Per Account, and Grouped settings
Choose different email groupings for different cards
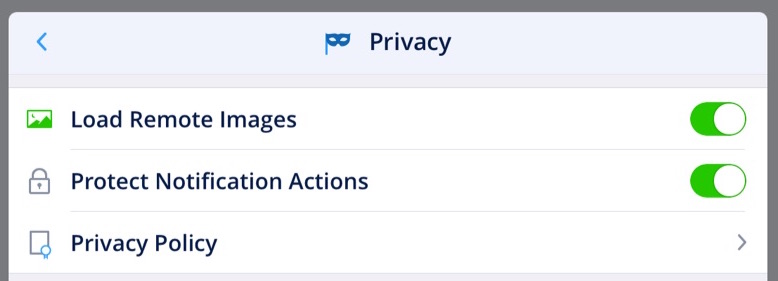
For example, the Per Account setting for the Personal card, Unified for Notifications, etc.
- Click Spark at the top left of your screen.
- Select Preferences > General.
- Click Smart Inbox at the top.
- On the left, click on the card you want to customize.
- Click Email grouping and choose one of the options.
- Click Visible emails and choose how many emails should be displayed on a card. Note: This setting isn't available if you've chosen the Grouped option.
- In the Accounts section, you can untick the email accounts you don't want to use with the selected card. For example, you may not want to see newsletters for one of your accounts.
- If you need to, select the other cards to customize.
- Tap the menu icon at the top left.
- Open Settings > Personalization > Smart Inbox.
- Tap the card you want to customize.
- In the Grouping section, tick one of the three grouping options.
- Tap Visible items and choose how many emails should be displayed on a card. Note: This setting isn't available if you've chosen the Grouped option.
- In the Accounts section, you can disable the toggle for the email accounts you don't want to use with the selected card. For example, you may not want to see newsletters for one of your accounts.
- Return to the previous menu to customize the other cards.
- Tap the menu icon at the top left.
- Tap Settings .
- Open Personalization.
- Tap Smart Inbox.
- In the Grouping section, tick one of the three grouping options.
- Tap Visible items and choose how many emails should be displayed on a card. Note: This setting isn't available if you've chosen the Grouped option.
- In the Accounts section, you can untick the email accounts you don't want to use with the selected card. For example, you may not want to see newsletters for one of your accounts.
- Return to the previous menu to customize the other cards.
Choose the card action

For example, the Per Account setting for the Personal card, Unified for Notifications, etc.
- Click Spark at the top left of your screen.
- Select Preferences > General.
- Click Smart Inbox at the top.
- On the left, click on the card you want to customize.
- Click Email grouping and choose one of the options.
- Click Visible emails and choose how many emails should be displayed on a card. Note: This setting isn't available if you've chosen the Grouped option.
- In the Accounts section, you can untick the email accounts you don't want to use with the selected card. For example, you may not want to see newsletters for one of your accounts.
- If you need to, select the other cards to customize.
- Tap the menu icon at the top left.
- Open Settings > Personalization > Smart Inbox.
- Tap the card you want to customize.
- In the Grouping section, tick one of the three grouping options.
- Tap Visible items and choose how many emails should be displayed on a card. Note: This setting isn't available if you've chosen the Grouped option.
- In the Accounts section, you can disable the toggle for the email accounts you don't want to use with the selected card. For example, you may not want to see newsletters for one of your accounts.
- Return to the previous menu to customize the other cards.
- Tap the menu icon at the top left.
- Tap Settings .
- Open Personalization.
- Tap Smart Inbox.
- In the Grouping section, tick one of the three grouping options.
- Tap Visible items and choose how many emails should be displayed on a card. Note: This setting isn't available if you've chosen the Grouped option.
- In the Accounts section, you can untick the email accounts you don't want to use with the selected card. For example, you may not want to see newsletters for one of your accounts.
- Return to the previous menu to customize the other cards.
Choose the card action
In Spark, you can set up quick actions for emails on every card. There are three options: Mark emails as read, delete or archive them with one click.
- Click Spark at the top left of your screen
- Select Preferences > General.
- Click Smart Inbox at the top.
- Select Card Action at the bottom left and choose one of the options.
To perform an action in the Smart Inbox, click at the card's top right.
- Tap the menu icon at the top left.
- Open Settings > Personalization > Smart Inbox.
- Tap Card Action and choose one of the options.
To perform an action in the Smart Inbox, tap at the card's top right.
- Tap the menu icon at the top left.
- Tap Settings .
- Open Personalization.
- Tap Smart Inbox.
- Select Card Action and choose one of the options.
To perform an action in the Smart Inbox, tap at the card's top right.
Arcgis 10.6 Crack Desktop full. free download Latest Arcgis Crack is the best tool for geospatial analysis. It provides a complete real-time report and working on the MAC and Windows operating system. ArcGIS 10.5 is a geographic information system (GIS) for working with maps and geographic information. Arcgis 10.5 Download with Crack-Download Arcmap 10.5 with crack January 15, 2020 what's new in arcmap 10.5 Arcmap 10.5.1 is a high-quality improvement release targeted on growing overall performance and so. You can donwload the latest version of ArcGIS desktop 10.5 with an automatically crack that can help you to setup the arcgis desktop 10.5 software easy Download The ArcGIS Deskrop 10.5 with Automatically Crack Download Crack of ArcGIS 10.5 To setup the arcgis just follow the order of the files in the downloaded file. ArcGIS 10.5 crack updated!!!! Sorry for those who complained about the last crack of Arcgis 10.5, the new crack is available and you can download it here, Note: License manager is not required, just follow the step and it will work. Arcgis 10.5 crack free download.
Change the email category manually
You can manually mark a specific email as personal, notification or newsletter if Spark has sorted this email into the wrong category. For example, when you change an email category from newsletters to notifications, Spark will sort all future emails from this sender to the Notifications card.
- Open the desired email.
- Click on the email category at the top right (Personal, Notification or Newsletter).
- Select another category from the list.
- Open the needed email.
- Tap your or the sender's name.
- In the Message Type section, select one of the categories: Personal, Notification or Newsletter.
- Open the needed email.
- Tap your or the sender's name.
- In the Message Type section, select one of the categories: Personal, Notification or Newsletter.
Switch between the Smart and classic inbox
Follow these steps if you wish to see the classic inbox.
Spark For Mac How To Mark All Email Read In Folder Files
To switch between the classic and Smart inbox, use the toggle at the top of the screen.
Spark For Mac How To Mark All Email Read In Folders
- Tap the menu icon at the top left.
- Select All inboxes on the sidebar.
